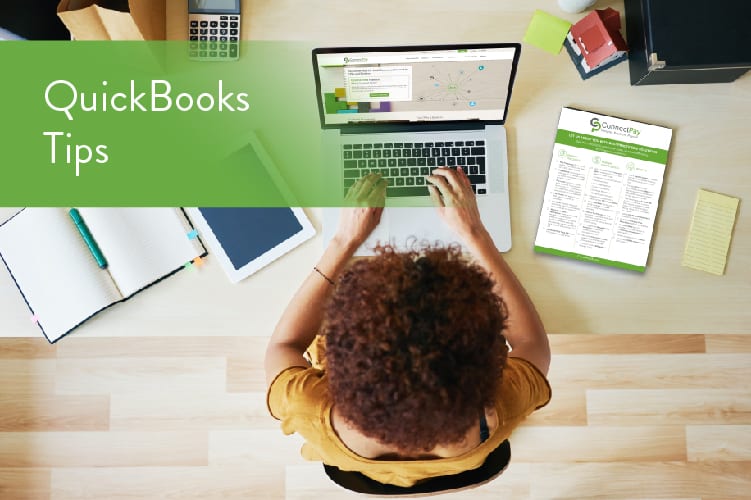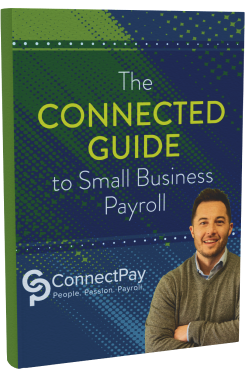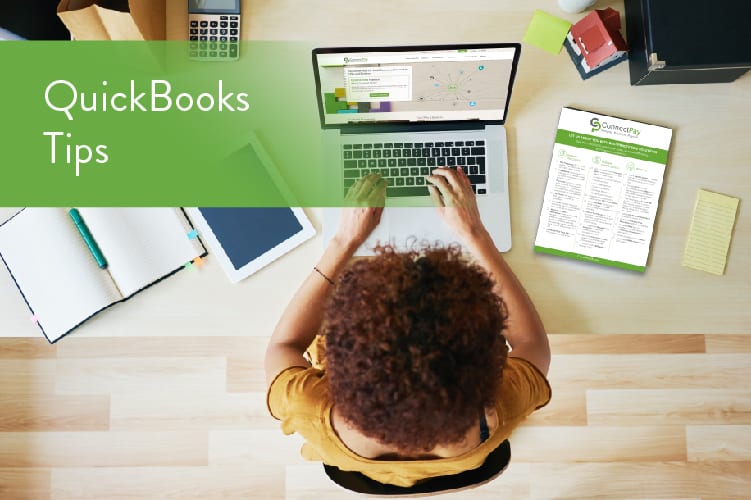
What do you do when you receive a bill from a vendor? Well, first things first. You need to make sure this vendor has been entered, and if not, you must enter it into your vendor list. There are a variety of ways to get to the “Enter Bill” screen. The menu method is particularly easy. So in this case, click on “Vendors” in the main menu and then “Enter Bills.” Fill in the vendor name, and the rest of the vendor information should populate automatically. Then fill in the date reference number and the date due. There are fields for terms if you have any, and also a memo field for any reminders or notes. The most important thing is to post to the “Expense Account” related to the bill. You can type in or use the dropdown box to choose an account. Now the bill is in the system and ready to be paid. QuickBooks will track the date the invoice is due and give you reminders when it is time to pay it.
When it comes time to pay the bills, choose “Vendors” from the main menu and then “Pay Bills.” The program has built-in reminders that will track the date the bills are due. Make sure that you have checked off “Show Reminders” in the Preferences. The Preferences can be found under “Edit” in the Main Menu. Make sure “Show All Bills” is clicked or use the date range modifier, to customize your viewing. Then simply click on the bills you want to pay. When you have chosen all of the bills to pay click on the “Pay Selected Bills” button. Now, you’re ready to print the checks created from the pay bills menu.
In order to print checks created go to “File” in the main menu then click “Print Forms.” From there choose “Checks.” If you have multiple bank accounts, please make sure you have chosen the account that is linked to pay the correct bills. If you are not sure which account it is or you want to change the bank account from which you pay your bills do the following: From the main menu choose “Edit” then “Preferences,” and then use the “Checking” preference to select which bank account you would like to use as a default account. If you want to pay a bill from a different account, you can do so when you are paying the bills.
If your vendor requires a 1099 this should be marked in the vendor information under the “Tax Settings.” This is where you indicate if they are to receive a 1099 and the vendor’s tax identification number. This will make it easier for you or your accountant at the end of the year in the preparation of your 1099’s. To see how much you have paid your 1099 vendors you can then create a report. This is done by selecting “Reports” from the main menu then choosing “Vendors and Payables” and finally, “1099 Summary.” You can customize this report to any date range.
Once you’re all set up, you’ll find bill-paying is yet another chore QuickBooks can simplify.
Copyright 2019