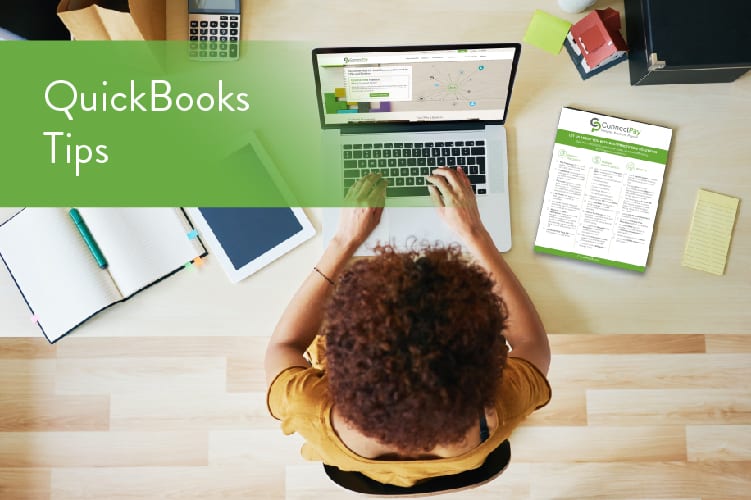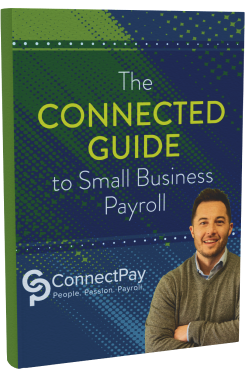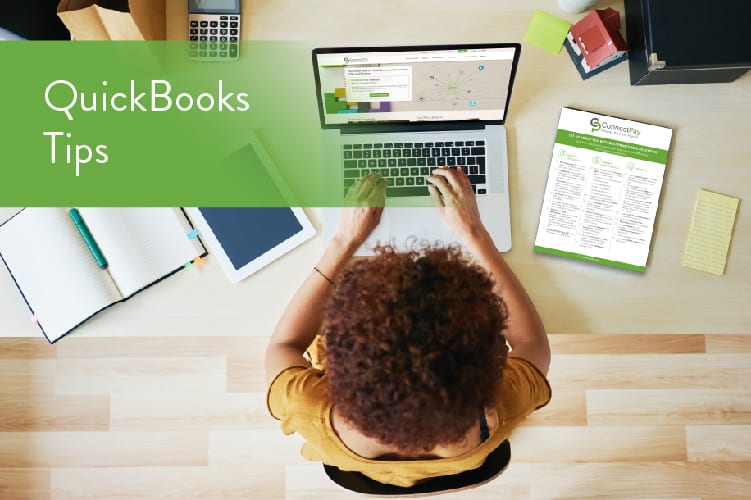
There are several ways that information can be entered into QuickBooks. First, determine whether you are going to use manual checks or use QuickBooks to print checks. If you are going to use manual checks then you open the checkbook register by going to the “Banking” menu and choosing “Use Register” or Ctrl-R. Once in the register you will enter the check information, entering the Check Number, Date, Amount, Payee, and Account. It is as simple as that.
On the other hand, if you are going to use QuickBooks to print checks, you can go to the “Banking” menu and choose “Write Checks” or Ctrl-W. A picture of a check will appear on the screen. All you have to do is fill it out as if you were writing a check. If you find it easier, you can enter the check information in the register as well. The only thing to remember is that you must enter “To Print” in the check number area. QuickBooks will recognize this and prepare the check for printing. To print the checks you can go to the “File” menu and choose “Print Forms” then chose “Checks.” The “Select Checks to Print” screen will appear. From there you will choose the check(s) you wish to print.
Make sure you have checks in your printer. Before printing checks for the first time, test the printing to see which way the checks should be placed in the printer. You also have to configure the program depending on what type of checks you have purchased. There are three different styles of checks. The two popular styles are three checks to a page (standard) and one check to a page with check vouchers (voucher). The other style is wallet, but I have yet to see anyone use this type.
If you are using the accounts payable feature, when you are ready to create checks you will go to the “Vendor” menu and choose “Pay Bills.” Choose the bills you wish to pay then click “Pay Selected Bills.” If you are satisfied with the bills you have selected to pay, from the “Payment Summary” screen you will choose “Print Checks,” which will bring you to the “print check” screen. And that is all there is to printing checks in QuickBooks – it’s so simple, it almost makes bill paying fun!
Copyright 2019